Windows XP adalah jajaran sistem
operasi berbasis grafis yang dibuat oleh Microsoft untuk
digunakan pada komputer pribadi, yang mencakup komputer rumah
dan desktop bisnis, laptop, dan
pusat media (Media Center). Nama "XP" adalah kependekan dari "Experience".
Windows XP merupakan penerus Windows 2000
Professional dan Windows Me,
dan merupakan versi sistem operasi Windows pertama yang berorientasi konsumen
yang dibangun di atas kernel dan arsitekturWindows NT.
Windows XP pertama kali dirilis pada 25 Oktober 2001, dan lebih dari 400
juta salinan instalasi digunakan padaJanuari 2006, menurut perkiraan
seorang analis IDC. Windows XP digantikan oleh Windows Vista,
yang dirilis untuk pengguna volume license pada 8 November 2006, dan di seluruh dunia
untuk masyarakat umum pada tanggal 30 Januari2007. Banyak Original
Equipment Manufacturer (OEM) dan juga penjual ritel
menghentikan produksi perangkat dengan Windows XP pada tanggal 30 Juni 2008. Microsoft sendiri
terus menjual Windows XP melalui Custom-built PC (OEM
kecil yang menjual komputer rakitan) sampai dengan 31 Januari 2009. Windows XP mungkin
akan tetap tersedia bagi para pengguna korporasi dengan volume licensing,
sebagai sarana downgrade untuk komputer-komputer yang belum siap menjalankan
sistem operasi baru, Windows Vista Business Edition atau Ultimate Edition
atau Windows 7 Professional.
Pada postingan saya kali ini, saya akan menjelaskan cara
menginstal os windows xp menggunakan virtualbox.
1. Pertama,
buka virtualbox yang telah diinstal, kemudian klik New untuk membuat os baru.
2. Beri
nama dan pilih type os yang akan dibuat, disini saya memilih os Windows xp.
Kemudian pilih Next.
3. Atur
besarnya memori RAM yang diinginkan, disini saya memilih untuk mengikuti besar
memori yang sudah direkomendasikan. Kemudian klik Next.
4. Kemudian kita akan mengatur tempat penyimpanan
yang akan digunakan oleh os baru nantinya.Terdapat 3 pilihan untuk mengatur
hard drive ini :
· Do not add a virtual hard drive
Opsi ini digunakan untuk pengguna
tingkat mahir, karena hard disk virtual akan dibuat dalam pengaturan terpisah
dan setelah pembuatan mesin virtual Windows XP selesai
dilakukan.
· Create a virtual hard drive now
Opsi ini digunakan untuk membuat
hard disk virtual baru bersamaan dengan pembuatan mesin virtual Windows
· Use an existing virtual hard drive
Gunakan opsi ini untuk memilih
hard disk virtual yang sudah ada.
Disini
saya memilih “create a virtual hard drive now”. Kemudian klik Create.
5. Selanjutnya kita akan menentukan jenis file hard disk
virtual yang akan dibuat. Standarnya VirtualBox menggunakan format file VDI (VirtualBox
Disk Image) untuk penyimpanan hard disk virtual. Kemudian klik Next.
VirtualBox juga mendukung pembacaan jenis file dari
aplikasi-aplikasi virtual lainnya, seperti VMDK (Virtual Machine Disk)
yang merupakan format dari aplikasi virtual Vmware, VHD (Virtual Hard Disk)
format dari Microsoft Virtual PC, HDD (Parallels Hard Disk)
format aplikasi virtual dari Parallels atau format dari aplikasi
virtual QEMU.
6. Selanjutnya masih pada
pengaturan hard drive. Kita memilih ukuran yang akan digunakan untuk hard
drive yang baru. Pilihan pertama dynamically
allocated itu berarti kita membuat kapasitas hard drive hanya terbatas
pada penggunaannya. Pilihan kedua Fixed
size itu berarti kita membuat kapasitas hard drive pada size maksimum.
Disini saya memilih dynamically
allocated, kemudian klik Next.
7. Kemudian
pilih ukuran hard disk yang dibutuhkan untuk menyimpan data” virtual nantinya.
Kemudian klik Create.
8. Kemudian
akan muncul tampilan seperti di bawah ini. Klik Start untuk memulai proses
instalasi windows.
9. Jika muncul informasi seperti ini, lebih baik dibaca terlebih dahulu baru klik OK.
10. Selanjutnya pada bagian
ini, anda harus punya master windows yang akan diinstal. Anda bisa
mendownload nya di internet. Kemudian klik gambar folder tersebut dan
pilih master windows yang sudah di download, biasanya bertipe ISO file
atau Disc Image. Kemudian klik Open, dan klik Start.
11. Kemudian
akan muncul gambar seperti dibawah ini, tunggu sampai perintah selanjutnya.
12. Jika muncul informasi seperti ini, lanjutkan saja dengan meng klik OK.
13. Klik enter untuk
melanjutkan proses instalasi.
14. Kemudian pilih format
untuk hard disk nya, biasa nya menggunakan format NTFS. Selanjutnya klik
Enter.
15. Tunggu hingga proses
pengaturan format selesai.
16. Jika
muncul informasi seperti ini, lebih baik dibaca terlebih dahulu baru klik OK.
17. Tunggu proses penginstalan
hingga muncul perintah berikutnya.
18. Kemudian
muncul pengaturan seperti dibawah ini, jika ingin mengubahnya klik Customize,
jika tidak, langsung saja klik Next.
19. Isi kotak tersebut sesuai dengan
identitas anda. Kemudian klik Next.
20. Selanjutnya
beri password untuk komputer anda dan klik Next.
21. Atur
waktu dan tanggal sesuai dengan wilayah anda. Kemudian klik Next.
22. Selanjutnya akan ditampilkan
pengaturan workgroup dari komputer yang kita gunakan. Workgroup ini akan berguna
jika komputer terhubung dalam suatu jaringan intranet. Disini saya pilih
no. Kemudian klik Next.
23. Jika muncul informasi
seperti ini, lanjutkan saja dengan meng klik OK.
24. Klik OK untuk melanjutkan.
25. Kemudian akan muncul
tampilan windows seperti ini.
26. Klik Next untuk
melanjutkan.
27. Kemudian
pilih untuk menghidupkan update otomatis atau tidak. Kemudian klik Next.
28. Jika
ingin mengatur jenis koneksi internetnya silahkan pilih kemudian klik Next.
Jika tidak ingin mengatur klik Skip.
29. Klik
yes jika ingin register sekarang, klik no jika tidak ingin register sekarang.
Kemudian klik Next.
30. Isi
nama pengguna komputer anda, kemudian klik Next.
31. Pengaturan
selesai, silahkan klik Finish.
32. Kemudian muncul tampilan
welcome.
33. Akhirnya
windows xp berhasil di instal. Inilah tampilan nya.
Selesai sudah postingan saya kali
ini. Mohon maaf bila ada kata-kata yang kurang pas, atau ada informasi yang
kurang akurat. Terimakasih :) Semoga Bermanfaat :) :).
Source:



















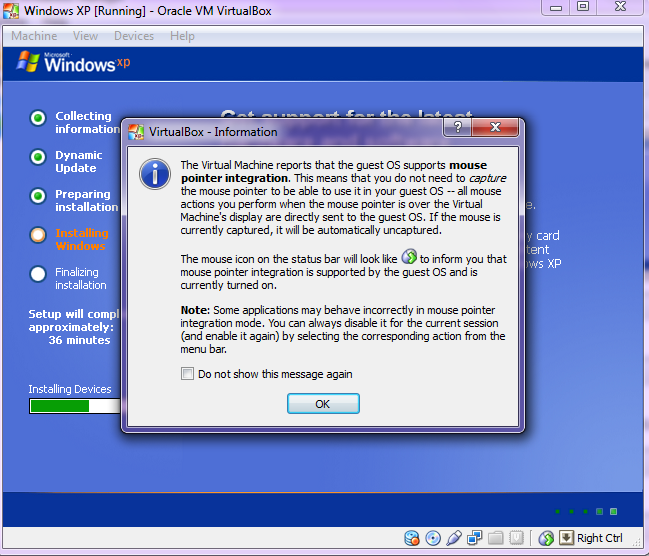












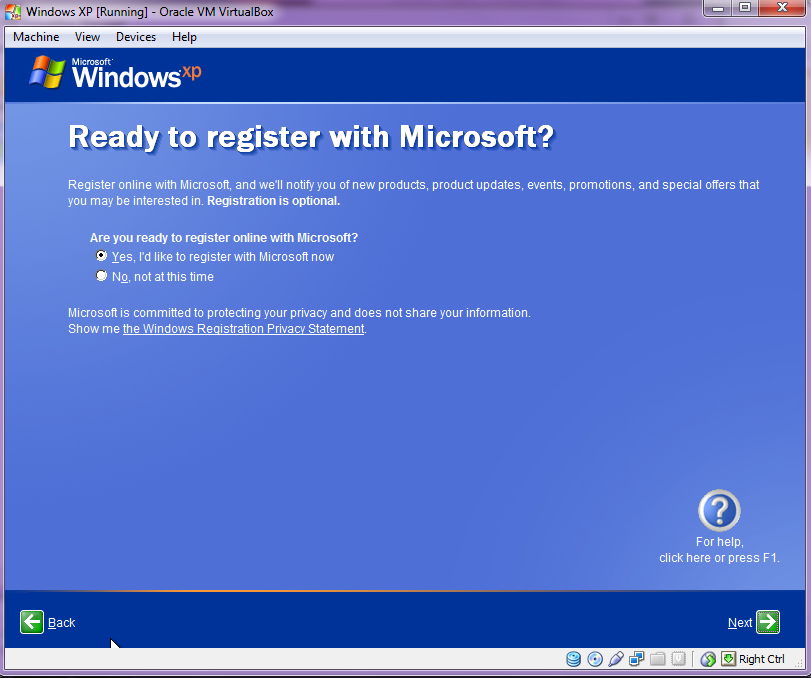




Tidak ada komentar:
Posting Komentar