Sistem Operasi Komputer adalah perangkat lunak komputer atau software yang bertugas untuk melakukan kontrol dan manajemen perangkat keras dan juga operasi-operasi dasar sistem, termasuk menjalankan software aplikasi seperti program-program pengolah data yang bisa digunakan untuk mempermudah kegiatan manusia.Sistem Operasi dalam bahasa inggrisnya disebut Operating System, atau biasa di singkat dengan OS.
Sistem operasi komputer merupakan software pada lapisan pertama yang diletakkan pada memori komputer.Sistem operasi berfungsi sebagai penghubung antara lapisan hardware dan lapisan software. Jika beberapa aplikasi berjalan secara bersamaan, maka sistem operasi komputer akan mengatur jadwal yang tepat, sehingga sebisa mungkin semua proses pada komputer yang berjalan mendapatkan waktu yang cukup untuk menggunakan CPU dan tidak saling mengganggu dengan perangkat yang lain.
Untuk mencoba menginstal os lain dikomputer anda, dibutuhkan sebuah Virtual Machine. Virtual Machine adalah program yang berguna untuk melakukan simulasi suatu sistem PC lengkap. Yang dimaksud "lengkap" disini adalah RAM, hard disk, floppy disk, prosesor, graphics card, dan beberapa device lain yang umumnya terdapat dalam PC. Program virtual machine atau disebut juga emulator bekerja berdasarkan prinsip emulasi. Oleh karena cara kerjanya yang ‘menirukan’ aslinya tersebut, maka emulator tidak terlepas dari beberapa keterbatasan.
Ada beberapa software untuk menjalankan virtual machine, diantaranya yaitu VM ware, Virtual Box, Virtual PC, dan Qemu. Untuk yang pertama saya mencoba software Virtual Box. Berikut ini cara menginstal virtual box.
Cara Menginstal VirtualBox
Sebelum menginstal virtualbox, cek disk space dan ram space terlebih dahulu seperti gambar di bawah ini.
1. Pertama, double klik pada virtual box yang telah di download. Yang saya download ini adalah virtualbox 4.2.18
2. Kemudian akan muncul tampilan seperti dibawah ini, lalu klik next.
3. Kemudian akan muncul pengaturan penyimpanan virtual box, jika ingin menyimpan di disk C, maka langsung klik next. Jika ingin mengubah tempat penyimpanan, maka klik Browse, untuk memilih tempat menyimpan baru kemudian klik next.
4. Selanjutnya akan muncul pengaturan untuk membuat shortcut. Jika ingin membuat shortcut, maka beri centang pada kotak, jika tidak maka kosongkan kotak. Kemudian klik next.
5. Kemudian akan muncul peringatan seperti berikut.
itu artinya menginstal virtualbox akan menyebabkan jaringan anda direset dan akan disconnect untuk sementara. Jika ingin tetap melanjutkan, klik Yes.
6. VirtualBox siap untuk di instal, jika ingin mengubah pengaturan, maka silahkan klik Back. Jika ingin melanjutkan, klik Install.
7. Kemudian muncul jendela untuk meyakinkan anda untuk menginstal software tersebut atau tidak. Pilih Install untuk melanjutkan.
8. Butuh waktu beberapa menit untuk menyelesaikan proses instalasi. Tunggu hingga hijaunya selesai.
9. Proses instalasi selesai, klik Finish untuk keluar dari pengaturan.
10. Kemudian akan muncul tampilan dari virtualbox.
Jika anda membuka shortcut virtualbox yang terdapat pada dekstop, maka yang akan muncul adalah tampilan diatas.
VirtualBox sudah selesai diinstal dan siap untuk digunakan. Setelah menginstal, cek kembali disk space dan ram space seperti gambar dibawah ini.
Untuk cara menginstal os menggunakan virtualbox akan dijelaskan pada postingan selanjutnya. Terimakasih :) Semoga Bermanfaat :)).
Source:











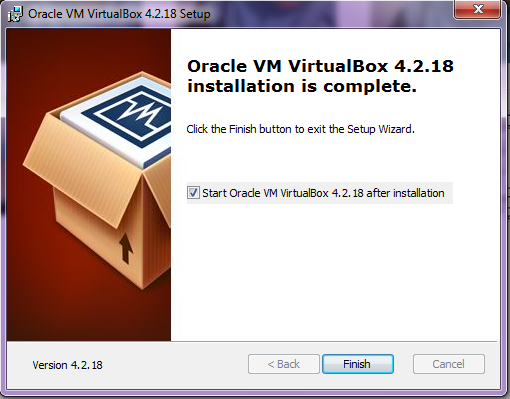


Tidak ada komentar:
Posting Komentar