Windows 7 adalah versi windows terakhir yang menggunakan menu start yang menggantikan versi windows sebelumnya,Windows Vista. Windows 7 dirilis untuk pabrikan komputer pada 22 Juli 2009 dan dirilis untuk publik pada 22 Oktober2009, kurang dari tiga tahun setelah rilis pendahulunya, Windows Vista.
Tidak seperti pendahulunya yang memperkenalkan banyak fitur baru, Windows 7 lebih fokus pada pengembangan dasar Windows, dengan tujuan agar lebih kompatibel dengan aplikasi-aplikasi dan perangkat keras komputer yang kompatibel dengan Windows Vista. Presentasi Microsoft tentang Windows 7 pada tahun 2008 lebih fokus pada dukungan multi-touchpada layar, desain ulang taskbar yang sekarang dikenal dengan nama Superbar, sebuah sistem jaringan rumahan bernama HomeGroup, dan peningkatan performa. Beberapa aplikasi standar yang disertakan pada versi sebelumnya dari Microsoft Windows, seperti Windows Calendar, Windows Mail, Windows Movie Maker, dan Windows Photo Gallery, tidak disertakan lagi di Windows 7; kebanyakan ditawarkan oleh Microsoft secara terpisah sebagai bagian dari paket Windows Live Essentials yang gratis.
Pada postingan kali ini saya akan menjelaskan cara menginstall windows 7 menggunakan virtualbox. Pastikan sebelum menginstall operating system, anda memiliki master os yang akan di instal, yang biasanya bertipe ISO file atau Disc Image.
CARA MENGINSTALL
1. Pertama, buka virtualbox yang telah diinstal,
kemudian klik New untuk membuat os baru.
2. Beri
nama dan pilih type os yang akan dibuat, disini saya memilih os Windows 7.
Kemudian pilih Next.
3. Atur
besarnya memori RAM yang diinginkan, disini saya memilih untuk mengikuti besar
memori yang sudah direkomendasikan yaitu sebesar 512MB. Kemudian klik Next.
4. Kemudian
kita akan mengatur tempat penyimpanan yang akan digunakan oleh os baru
nantinya. Terdapat 3 pilihan untuk mengatur hard drive ini :
· Do not add a virtual hard drive
Opsi ini digunakan untuk pengguna
tingkat mahir, karena hard disk virtual akan dibuat dalam pengaturan terpisah
dan setelah pembuatan mesin virtual Windows XP selesai
dilakukan.
· Create a virtual hard drive now
Opsi ini digunakan untuk membuat
hard disk virtual baru bersamaan dengan pembuatan mesin virtual Windows
· Use an existing virtual hard drive
Gunakan opsi ini untuk memilih hard disk virtual yang
sudah ada.
Disini
saya memilih “create a virtual hard drive now”. Kemudian klik Create.
5. Selanjutnya kita akan menentukan jenis file hard disk
virtual yang akan dibuat. Standarnya VirtualBox menggunakan format file VDI (VirtualBox
Disk Image) untuk penyimpanan hard disk virtual. Kemudian klik Next.
6. Selanjutnya
masih pada pengaturan hard drive. Kita memilih ukuran yang akan digunakan untuk
hard drive yang baru. Pilihan pertama dynamically
allocated itu berarti kita membuat kapasitas hard drive hanya terbatas pada
penggunaannya. Pilihan kedua Fixed size
itu berarti kita membuat kapasitas hard drive pada size maksimum. Disini saya
memilih dynamically allocated,
kemudian klik Next.
7. Kemudian pilih ukuran hard
disk yang dibutuhkan untuk menyimpan data” virtual nantinya. Lebih baik menggunakan ukuran yang
direkomendasikan untuk windows 7, yaitu sebesar 25GB. Kemudian klik
Create.
8. Kemudian akan muncul
tampilan seperti di bawah ini. Klik Start untuk memulai proses instalasi
windows.
9. Jika
muncul informasi seperti ini, lanjutkan saja dengan meng klik OK.
10. Selanjutnya
pada bagian ini, anda harus punya master windows yang akan diinstal. Anda bisa
mendownload nya di internet. Kemudian klik gambar folder tersebut dan pilih
master windows yang sudah di download. Kemudian klik Open, dan klik Start.
11. Kemudian
akan muncul gambar seperti dibawah ini, tunggu sampai perintah selanjutnya.
12. Jika
muncul informasi seperti ini, lebih baik dibaca terlebih dahulu baru klik OK.
13. Kemudian
akan muncul kotak pengaturan bahasa, waktu, dan keyboard seperti gambar di
bawah. Pilih sesuai keinginan, kemudian klik next.
14. Setelah itu tekan Enter
atau pilih Install now pada layar.
15. Akan
muncul tanda bahwa setup sedang dimulai “Setup is starting".
16. Pada
kotak license terms, beri tanda centang pada kotak 'I accept the license terms',
kemudian klik Next.
17. Akan
muncul dua pilihan tipe instalasi :
a.
Upgrade, yaitu Windows yang diinstal akan
melakukan upgrade dari Windows yang sebelumnya sudah diinstal
b.
Custom (Advanced), yaitu Windows yang diinstal
benar-benar baru dan akan memungkinkan adanya perubahan disk dan partisi ketika
memulai Windows menggunakan installation disc.
Pilih
salah satu, sesuai kebutuhan.
18. Kemudian
untuk hard disk virtual yang dibuat, sesuai pada langkah sebelumnya, yaitu
sebesar 25GB. Jika tidak ingin melakukan perubahan apa pun, klik Next.
19. Proses
instalasi awal dimulai, yaitu Copying Windows files.
20. Setelah
proses Copying Windows files selesai, akan muncul kotak seperti gambar di
bawah, kemudian klik OK.
21. Proses
instalasi kedua dimulai, yaitu Expanding Windows files. Proses instalasi ini
memakan waktu lumayan lama, sekitar
30menit atau lebih.
22. Kemudian
setelah proses instalasi keempat, selesai, proses Completing installation akan
dimulai, dan muncul kotak seperti gambar di bawah, klik OK.
23. Akan
muncul lagi kotak seperti ini, klik OK.
24. Kemudian
akan muncul proses starting seperti biasa.
25. Karena
ini merupakan awal penggunaan setelah instalasi, maka akan muncul tanda Setup is preparing your computer for first use.
26. Setelah
itu Setup is checking video performance.
27. Isi
kotak tersebut sesuai dengan identitas anda. Kemudian klik Next.
28. Selanjutnya
beri password untuk komputer anda dan klik Next.
29. Akan
muncul Windows Product key. Jika ada, isi pada kolom yang disediakan kemudian
klik Next. Jika tidak, bisa di skip.
30. Kemudian
akan muncul pilihan untuk perlindungan dan peningkatan Windows secara otomatis,
pilih Use recommended settings.
31. Atur
waktu dan tanggal sesuai dengan wilayah anda. Kemudian klik Next.
32. Selanjutnya
akan ditampilkan pengaturan network dari komputer yang kita gunakan. Jika tidak yakin, pilih Public Network.
33. Kemudian
Windows akan menyelesaikan pengaturan yang telah dibuat.
34. Setelah
selesai, Windows akan menyiapkan desktop awal.
35. Akhirnya
windows 7 Ultimate berhasil di instal. Inilah tampilan nya.
Selesai sudah postingan saya kali ini. Mohon maaf bila ada kata kata yang kurang pas, atau ada informasi yang kurang akurat. Terimakasih :) Semoga Bermanfaat :) :).
Source:



























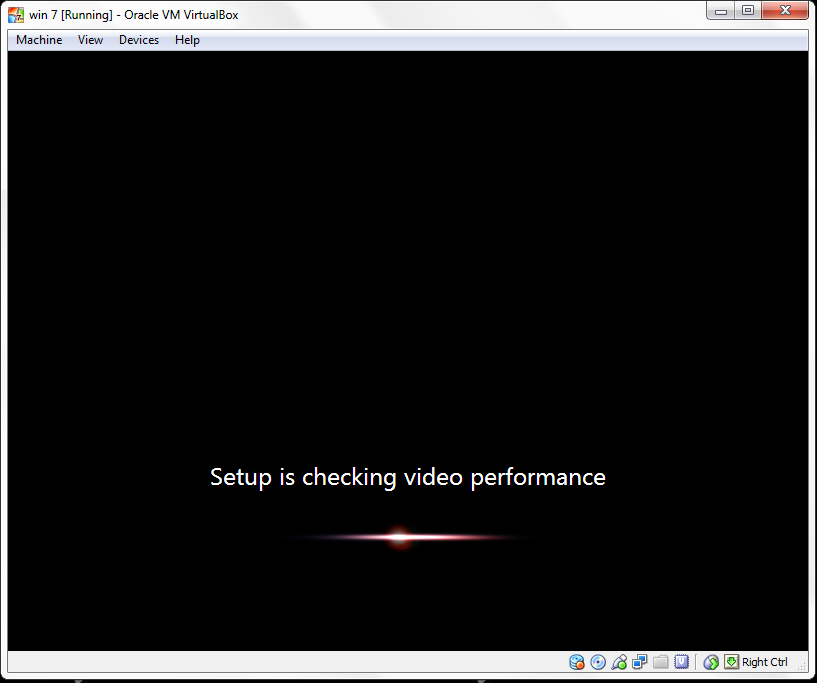









Tidak ada komentar:
Posting Komentar