Microsoft Office adalah perangkat lunak paket aplikasi perkantoran buatan Microsoft dan dirancang untuk dijalankan di bawah sistem operasi Microsoft Windows dan Mac OS X. Beberapa aplikasi di dalam Microsoft Office yang terkenal adalahExcel, Word, dan PowerPoint. Versi terbaru dari Aplikasi Microsoft Office adalah Office 15 (Office 2013) yang diluncurkan 29 Januari 2013.
Pada postingan kali ini saya akan menjelaskan tentang cara menginstall microsoft office 2003 pada virtual windows xp.
Berikut langkah-langkahnya.
1. Klik pada windows XP yang telah diinstall, kemudian klik run/start pada menu bar.
2. Tunggu
Windows melakukan startup.
3. Klik
kanan pada windows XP di VirtualBox, pilih setting.
4. Pada
kotak setting, pilih USB, kemudian klik tanda Add USB dan pilih nama USB yang akan
digunakan.
5. Setelah
itu, beri tanda centang untuk nama USB yang akan diizinkan terhubung dengan
Windows XP, klik OK.
6. Pada
tampilah desktop awal Windows XP, klik Device pada menu bar VirtualBox. Pilih
USB Devices kemudian beri tanda centang pada nama USB yang sudah diizinkan
terhubung tadi.
7. Tunggu beberapa saat hingga muncul auto play flash disk seperti pada gambar.
8. Buka
my computer, kemudian buka flash disk yang sudah terhubung dan cari folder
master Microsoft Office 2003, double klik.
9. Setelah
folder terbuka, cari file setup kemudian double klik.
10. Akan
muncul permintaan pengisian Product Key, cari file serial kemudian double klik.
11. Serial
key akan terbuka pada notepad, kemudian isikan pada kotak permintaan pengisian
Product Key kemudian klik Next.
12. Muncul kotak Microsoft Office 2003 Setup. Isi inisial. Sedangkan untuk User name dan organization akan otomatis terisi sesuai dengan isi awal ketika menginstal Windows XP, kemudian klik Next.
13. Pada kotak End-User License Agreement, pilih I
accept the terms in the License Agreement kemudian klik Next.
14. Untuk Type of Installation, pilih Typical
Install untuk menginstall komponen Office 2003 yang biasanya digunakan saja,
agar tidak membebani mesin virtual yang juga berpengaruh pada host OS, klik
Next.
15. Akan
muncul Summary dari Typical Install yang tadi dipilih, klik Install.
16. Tunggu proses instlasi hingga selesai.
17. Setup
Completed. Klik Finish.
18. Klik
start à All Programs à Microsoft Office. Semua Summary yang tadi telah
diinstall telah terinstall dengan baik.
19. Ini merupakan tampilan dari Microsoft Word 2003.
20. Ini merupakan tampilan dari Microsoft Power Point 2003.
21. Ini merupakan tampilan dari Microsoft Excel 2003.
Selesai sudah postingan saya kali ini. Mohon maaf bila ada kata-kata yang kurang pas, atau ada informasi yang kurang akurat. Terimakasih:) Semoga Bermanfaat :) :)
Source:







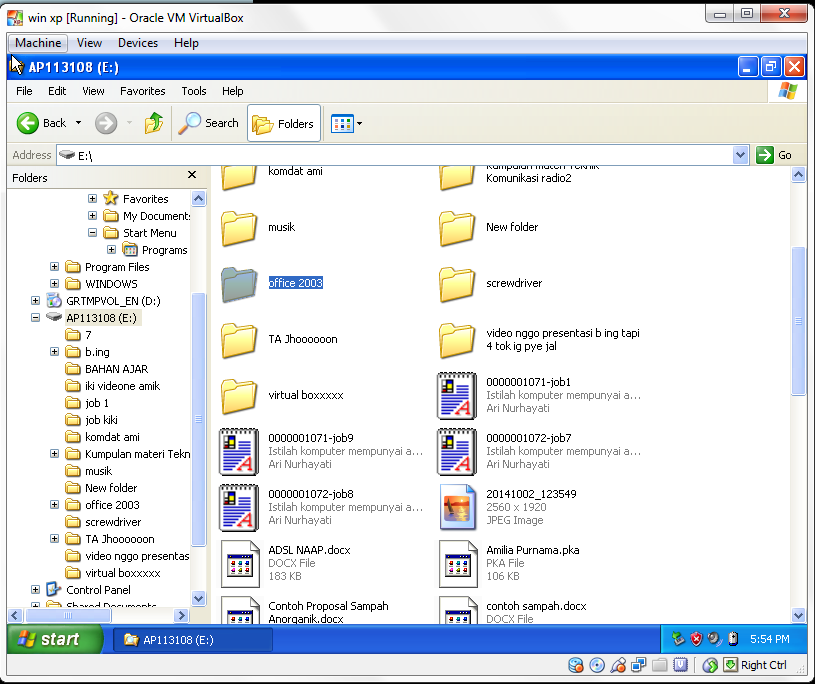















jasa Install Software Macbook
BalasHapusKami melayani jasa install software Macbook.
bila anda ingin menginstall software dan tidak mempunyai cdnya.
silahkan hubungi kami dan pesan versi software Macbook yang anda
inginkan maka kami akan ketempat untuk menginstallnya
dikomputer anda. sehingga tidak perlu repot repot bawa ke reparasi
komputer
Berkut ini adalah versi dari software microsoft office :
Software Adobe :
Adobe Photoshop CC 2018
Adobe Ilustrator CC 2018
Adobe Indesign CC 2018
Adobe Premier Pro CC 2018
Adobe Affter Effect CC 2018
Software Office :
Microsoft Office 2011
Microsoft Office 2016
Microsoft Office 2019
Software Design :
Autocad 2018
Autocad 2020
Silahkan Hubungi Kami
081294209696
Bilawal.rifai96@gmail.com
http://www.mataharikomputer.com/jasa_install_software_macbook.html